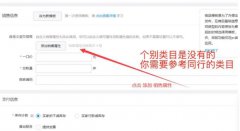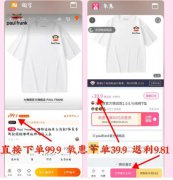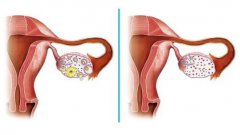8UFTP电脑版下载(8Uftp远程连接怎么设置)
8UFTP是一款功能强大的FTP客户端工具。8uftp软件体积小巧,占用系统资源少,操作简单易上手,功能实用且便捷,支持在线解压缩,可以管理多个ftp站点,为用户带来高效便捷的使用体验。

8UFTP功能介绍
1、同时安装8UFTP客户端和8UFTP智能扩展服务器端工具,结合实现在线解压缩功能。
2、8UFTP客户支持目前市场上所有FTP服务端
3、8UFTP智能扩展服务器端配合客户端工具实现在线解压缩功能,当前仅支持Serv-U。
8UFTP安装方法
1、首先在本站下载8UFTP绿色版软件包,下载完成后得到rar格式的压缩包,鼠标右键点击压缩包在弹出的菜单栏中选择解压到当前文件夹,得到exe安装文件,鼠标双击运行exe文件就可以进入8UFTP软件安装向导界面,我们点击下一步继续安装。
2、点击“浏览”选择8UFTP的安装目录,此处不建议安装在C盘,选择完成后点击“下一步”。
3、点击“浏览”选择8UFTP的开始菜单文件夹,一般情况下保持默认选择即可,如果不需要的话可以勾选左下方的“不创建开始菜单文件夹”,选好后点击“下一步”。
4、根据使用习惯选择是否“创建桌面快捷方式”和“创建快速运行栏快捷方式”,然后点击“下一步”。
5、接下来就开始安装8UFTP软件了,安装完成后,我们将安装界面关闭,就可以体验8UFTP的各项功能了。
8UFtp软件使用技巧
1、打开安装好的8UFtp后,在界面上方有文件、编辑、传输、试图等选项,我们点击文件,然后在弹出的下拉框选项中点击打开站点管理器。
2、进入到站点管理器界面,我们点击界面下方的新站点选项,建立新的站点,然后在界面右侧输入主机名、类型、用户名、密码等,输入完成后点击下方的连接就可以进入网站管理目录,
3、连接上之后,我们就可以将需要的文件上传到服务器上了,在界面的左侧是电脑本地的文件,我们选中要上传的文件鼠标右键点击后会弹出选择框,我们点击上传就可以成功上传了。
8UFTP常见问答
一、为什么8uftp登陆软件登录ftp服务器连接失败?
首先需要先检查电脑的本地网络是否连接正常,在保证网络畅通的情况下,我们打开8UFTP软件,在软件界面点击文件选项,然后打开站点管理器,新建站点后输入账号,密码、主机等信息,然后在“高级”设置中,将“被动设置模式”设置为“活动模式”(这步最重要)。然后点击链接就可以连接成功了。
二、8uftp 乱码问题怎么解决?
方法一:用“资源管理器”窗口打开
1、我们需要先打开电脑的资源管理器,打开后将窗口地址栏后的内容清空,输入要打开的FTP站点回车
2、在弹出的对话框中输入相应的用户名和密码,回车后即可打开该站点,这样就不会出现乱码了
方法二:使用“UTF-8”编码
1、首先用IE浏览器打开那个出现乱码的FTP站点,然后在弹出的选框中输入用户名、密码,输入完成后点击连接,这时候页面是乱码的,我们接下来在IE浏览器界面点击查看选项,然后选择编码点击后打开其他选项,然后选择“Unicode(UTF-8)”编码后,页面即可恢复正常显示了。
8Uftp远程连接怎么设置
关于如何设置使用8UFTP进行远程连接,以下是一个详细的指南。
准备阶段
在开始之前,请确保您有以下条件:
服务器信息:拥有要连接的FTP服务器的IP地址、端口号、用户名和密码。
FTP客户端软件:这里假设您提到的“8Uftp”是一个FTP客户端软件。如果没有,则需要下载并安装一个(例如FileZilla、WinSCP等)。
网络环境:确认互联网连接正常,并且无防火墙限制或需要进行特殊网络配置(如VPN)以达到服务器。
第一步:下载并安装FTP客户端
如果没有“8Uftp”,您需要下载并安装一个FTP客户端。这里以FileZilla为例来说明安装流程。
访问FileZilla官方网站 。
点击“Download FileZilla Client”下载适合您操作系统的版本。
执行下载的安装程序并按照指示完成安装。
第二步:配置FTP客户端
打开您的FTP客户端软件,然后进行以下配置:
在软件界面上找到“文件”菜单,选择“站点管理器”(或类似功能),创建一个新的站点连接。
输入FTP服务器的信息:
主机: 输入FTP服务器的IP地址。
端口: 输入FTP端口号,默认为21。
协议: 通常选择FTP - 文件传输协议。
加密: 根据服务器支持情况选择,“使用显式FTP过TLS如果可用”或“仅使用纯文本FTP”。
登录类型: 通常选择“普通”,然后输入您的用户名和密码。
确认所有设置正确无误后,点击“连接”或“确定”。
第三步:连接FTP服务器
在您保存好服务器信息并尝试连接之后:
客户端会尝试与FTP服务器建立连接。
如果服务器设置了欢迎信息或者需要接受证书等额外步骤,请按照提示操作。
连接成功后,客户端界面通常会分为两部分,左边是本地文件,右边是远程服务器文件。
您可以通过拖放文件或使用上下文菜单进行文件传输。
第四步:文件传输
进行文件上传或下载:
上传文件: 在本地文件区域寻找要上传的文件,拖动到远程文件区域,或者使用右键菜单选择上传操作。
下载文件: 选择远程文件区域中的文件或文件夹,拖动到本地文件区域,或者使用右键菜单选择下载操作。
第五步:断开连接
完成文件传输工作后,出于安全考虑:
在FTP客户端中查找断开连接的选项,通常在文件菜单中或是直接有一个断开连接的图标按钮。
点击断开连接,结束您的FTP会话。
常见问题处理
连接失败:检查服务器IP、端口、用户名和密码是否正确,同时确认网络连接正常。
速度慢:可能是由于网络延迟、服务器负载过高等原因造成,尝试在非高峰时段传输。
断线重连:大多数FTP客户端提供自动重新连接功能,在设置中启用。
安全性:如果涉及敏感数据传输,确保使用SFTP或FTP over TLS等加密方式
欢迎转载非凡创业加盟网的文章,请注明出处: 非凡创业加盟网 » 8UFTP电脑版下载(8Uftp远程连接怎么设置)
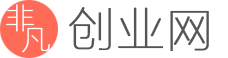 非凡创业加盟网
非凡创业加盟网